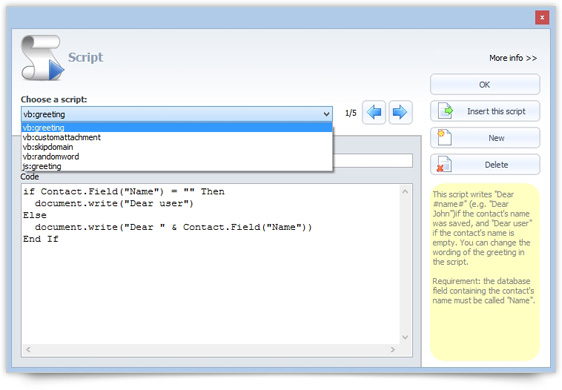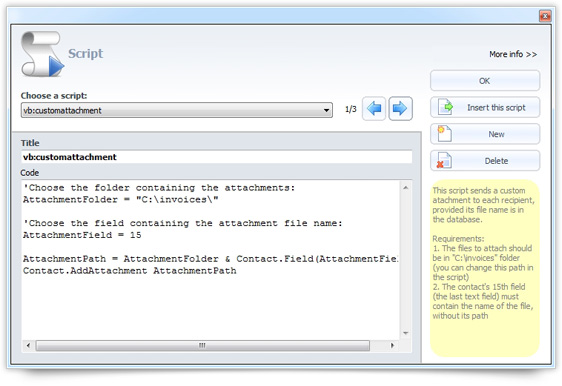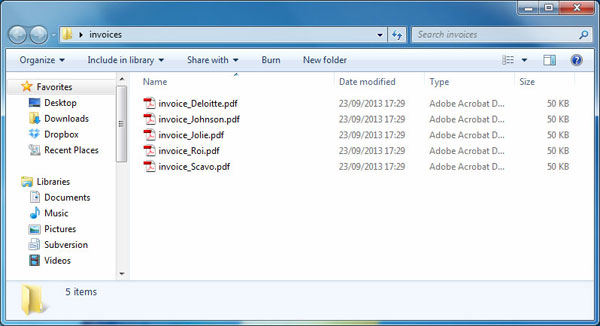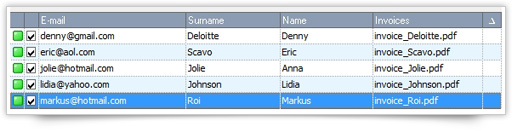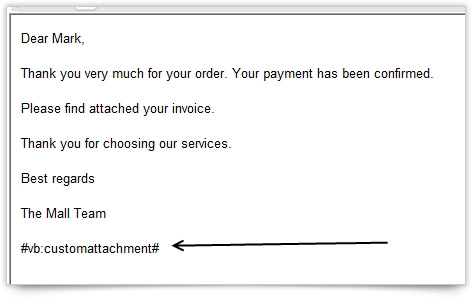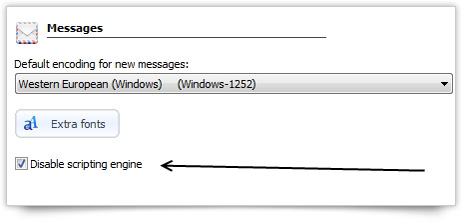If you are familiar with scripting languages like Javascript or Microsoft Visual Basic, you will definitely appreciate Programmable tags – a new feature supported in SendBlaster 3.
What’s it about?
Since the first version, SendBlaster allows you to personalize emails using email merge. Every message can be easily customized using tags, for example with your customers details, like name, surname and company.
SendBlaster 3 takes tags to the next level. In fact, SendBlaster 3 comes with a brand new powerful scripting engine that allows you to program your own tags. Tags can now contain conditional or calculated output, random variations and much more.
To make it easier, we have already included a couple of pre-made scripts that you can immediately use.
To insert a programmable tag and use in your message, go to the Compose panel and select the Script icon from the message editor.

A new popup window will appear.
Now click New to create a new script or select a script from the list.
Let’s choose one of the pre-made scripts: “vb:customattachment#”
This script sends a custom attachment to each recipient, provided its file name is in the database.
In this case, all you have to do is:
- put all your files to attach in “C:\invoices” folder (you can change this path in the script)
- write the file name, without its path, in the last text field of your list (15th field).
That’s all!
Now click on Insert this script. This following code will be automatically added to your message (but it will not visibile to your recipients):
#vb:customattachment#
Important note
Please use Programmable Tags only if you are confortable with scripting languages. A small mistake may cause you some issues during the sending process.
If you think that you will not use any scripts, a good idea is to disable the scripting engine.
Simply click on Settings > Advanced Settings and mark the checkbox Disabling script engine.
The new setting will be affective next time you restart SendBlaster. You can reactivate it at any time by deactivating the same checkbox.