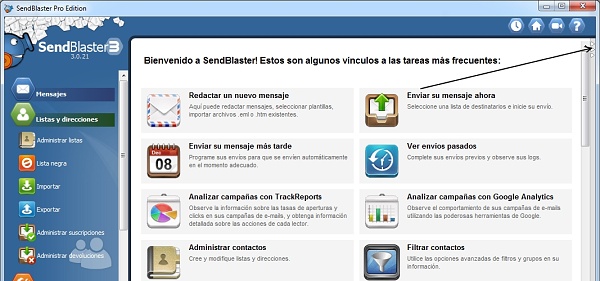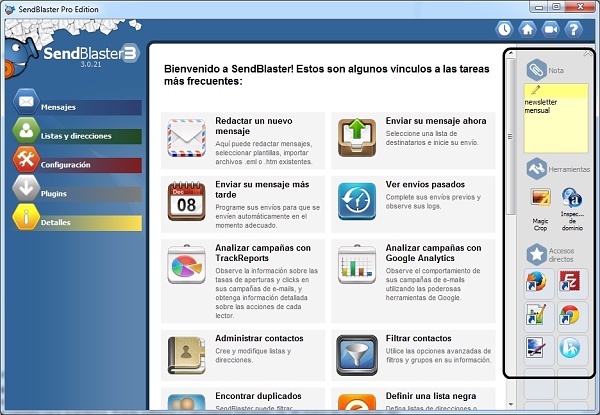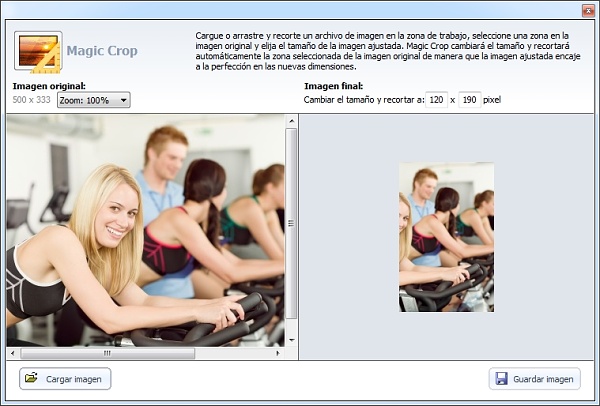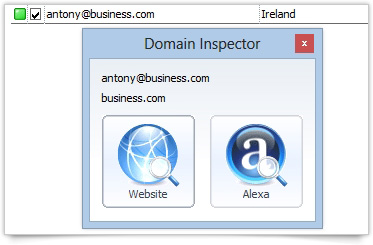SendBlaster 3 incluye un nuevo panel de widgets en la barra lateral. El panel le ofrece algunas pequeñas herramientas que le pueden facilitar el trabajo mientras crea y envía sus mensajes con SendBlaster.
¿Cómo uso el Panel de Widgets?
El panel de Widgets se puede abrir desde cualquier sección de SendBlaster. Para visualizarlo, solo tiene que hacer clic en los tres pequeños triángulos situados en la esquina derecha de cada sección.
El panel de la barra lateral se expandirá automáticamente.
Como puede observar, el Panel de Widgets consta de tres secciones diferentes:
Memoria. Aquí puede guardar algunas notas cortas, memorandos y listas de tareas durante las sesiones. Para insertarlos, simplemente haga clic en el símbolo del Lápiz y, a continuación, haga clic en cualquier sitio de la pantalla para guardarlos. Puede editarlos o cancelarlos haciendo clic de nuevo en el símbolo del Lápiz y seleccionando el texto que quiere eliminar.
Herramientas
Aquí puede encontrar dos herramientas diferentes.
Recorte Mágico. Esta herramienta le permite redimensionar imágenes de manera muy sencilla.
Para utilizarla arrastre y suelte una imagen en el área de trabajo en el lado izquierdo de la ventana y elija el tamaño de la imagen modificada (en píxeles).
Recorte Mágico redimensionará y recortará automáticamente el área seleccionada de la imagen original, para que la imagen modificada se ajuste perfectamente a las nuevas dimensiones.
Inspector de dominio. Esta pequeña herramienta le permite comprobar los dominios de las direcciones de correo de sus contactos. Para utilizar la herramienta Inspector de dominio, seleccione un contacto de su lista (en el panel Administrar listas) y haga clic en el icono.
Puede comprobar el dominio directamente en el navegador o puede visitar la página web de Alexa, donde puede obtener más estadísticas acerca del dominio seleccionado.
Accesos directos
En este área puede guardar hasta 10 de los programas que utiliza más frecuentemente, los que utiliza normalmente mientras trabaja con SendBlaster.
Para guardarlos dentro de SendBlaster, simplemente arrastre y suelte el icono del programa en la sección Accesos directos. Por ejemplo, puede crear accesos directos a su editor HTML favorito, a un programa de diseño o al bloc de notas.
De esta forma, podrá acceder más rápidamente a ellos directamente desde SendBlaster.
Muy pronto añadiremos nuevos gadgets.