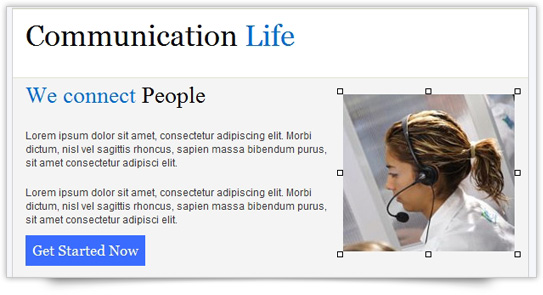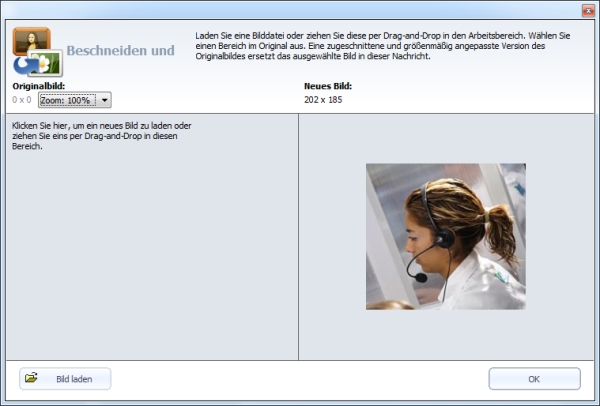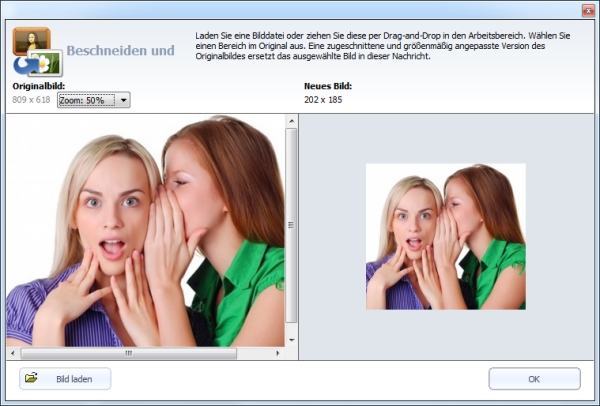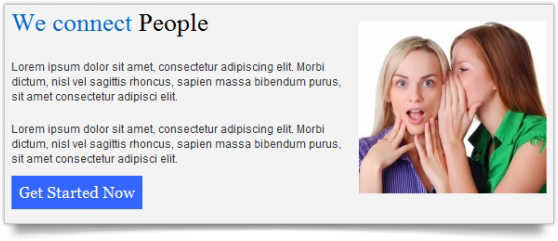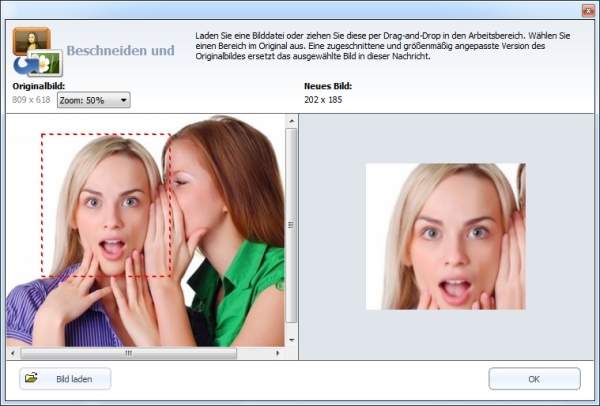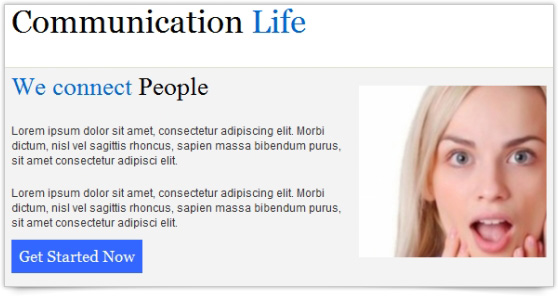Das Tool Zuschneiden und Ersetzen ermöglicht Ihnen, verschiedene Bilder ohne Größenänderung in Ihrer Nachricht zu ersetzen. SendBlaster 3 schneidet Ihre Bilder ohne Verzerrung zu und passt automatisch ihre Größe Ihrer E-Mail an. Hierdurch bleibt das ursprüngliche Layout beibehalten.
Folgen Sie einfach diesen einfachen Anweisungen: Klicken Sie einmal auf das zu ersetzende Bild in Ihrer Nachricht.
Klicken Sie auf das Symbol „Zuschneiden und Ersetzen“ im Verfassen-Editor.
Ein neues Popup-Fenster erscheint mit 2 separaten Abschnitten.
Auf der rechten Seite sehen Sie das zuvor in Ihrer Nachricht ausgewählte Bild. Ersetzen Sie es durch ein neues Bild, indem Sie eine Bilddatei in den Bereich auf der linken Seite laden oder ziehen und ablegen. Das neue Bild erscheint in beiden Abschnitten.
Im Bereich „Originalbild“ erscheint das Bild in der tatsächlichen Größe, während im Bereich „Ergebnisbild“ das neue geänderte Bild mit der gleichen Größe des zu ersetzenden Bildes erscheint. Wenn das geänderte Bild auf der rechten Seite gut aussieht, klicken Sie auf „OK„. Das neue Bild wird in der gleichen Größe des vorherigen in Ihre Nachricht eingefügt.
Doch das ist nicht alles! Das Tool Zuschneiden und Ersetzen ermöglicht Ihnen auch, einen Teil des neuen Bildes auszuwählen und ihn automatisch auf die Größe der aktuellen Größe des alten Bildes zu ändern. Hierfür wählen Sie einfach den Bereich des neuen Bildes, den Sie verwenden möchten.
Das Tool wird es automatisch auf die Größe verändern, dass es perfekt das gewählte Bild in der Nachricht ersetzt. Wenn Sie Ihre Bildauswahl nicht mögen, klicken Sie einfach irgendwo in das Bild. Die Auswahl wird aufgehoben, sodass Sie es erneut versuchen können. Wenn Sie fertig sind, klicken Sie auf OK, um das neue Bild in Ihre Nachricht zu kopieren.