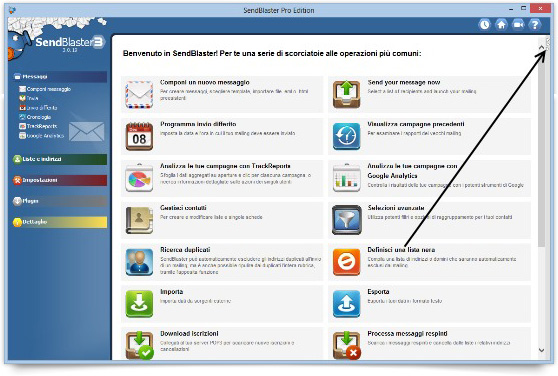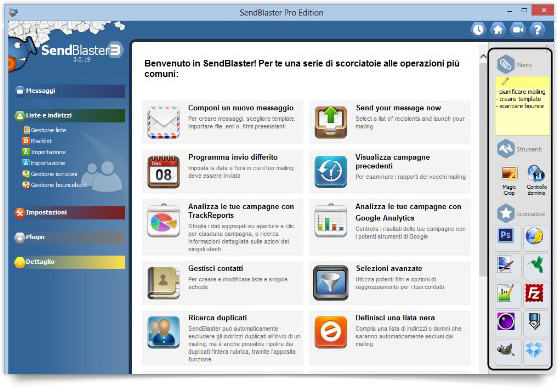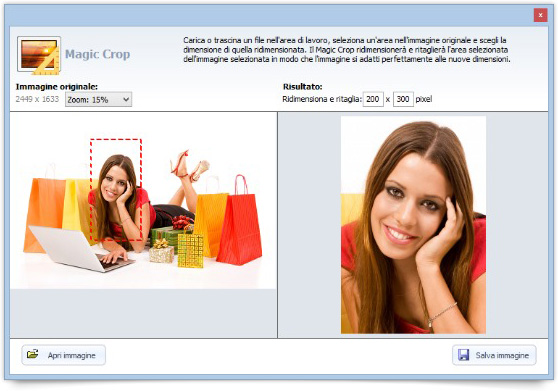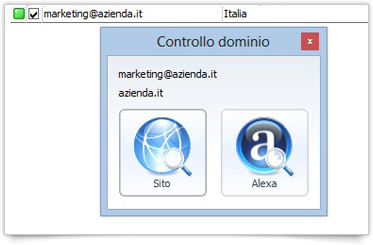In SendBlaster 3 è presente una barra verticale contenente alcuni piccoli ma utili strumenti in grado di rendere ancora più semplice e veloce le attività di creazione ed invio delle email.
Come utilizzare la barra dei Widgets
La Barra dei Widget può essere aperta da qualsiasi sezione di SendBlaster. Per espanderla, fai click sui tre piccoli triangoli in alto a destra di ciascuna area.
Come puoi notare, la Barra dei Widget è suddivisa in tre sezioni.
As you can see, the Widget Panel consists of three different sections:
Memo. Qui puoi salvare brevi appunti, annotazioni, liste di cose da fare. Per inserire una nuova nota, clicca sul simbolo della matita e scrivi il testo, infine clicca su qualsiasi punto del tuo schermo per salvarla. Puoi modificare o cancellare le tue note cliccando di nuovo sul simbolo della matita e selezionando la porzione di testo che desideri editare.
Strumenti
Hai a disposizione due diversi programmi.
Magic Crop. Questo strumento ti permette di ridimensionare le immagini in modo semplice ed intuitivo. Carica o trascina un’immagine nell’area di lavoro sulla sinistra, seleziona un’area nell’immagine originale e scegli le dimensioni che vuoi dare (in pixel) all’immagine ridimensionata. Il Magic Crop ridimensionerà e ritaglierà in automatico l’area selezionata dell’immagine selezionata, in modo che l’immagine si adatti perfettamente alle nuove dimensioni che hai indicato.
Controllo dominio. Questa piccola utility ti permette di verificare il dominio a cui appartengono gli indirizzi email dei tuoi contatti. Per utilizzare il Controllo Dominio, seleziona il pannello Gestione Liste e apri la tua lista, quindi seleziona un contatto e clicca sull’icona del Controllo Dominio. Puoi effettuare la verifica del dominio direttamente nel tuo browser oppure ottenere ancora più informazioni e statistiche tramite il sito Alexa.com.
Scorciatoie
In questa area puoi salvare fino a 10 programmi che normalmente utilizzi mentre lavori con SendBlaster. Per salvarli all’interno di SendBlaster, trascina con il mouse l’icona del programma in uno dei quadrati vuoti presenti nella sezione Scorciatoie.
Qualche idea? Ad esempio puoi salvare il tuo editor HTML favorito, il tuo editor di immagini e il blocco note. In questo modo, sarai in grado di aprirli più velocemente senza dover chiudere o ridimensionare SendBlaster.
Nuovi widget saranno disponibili a breve!