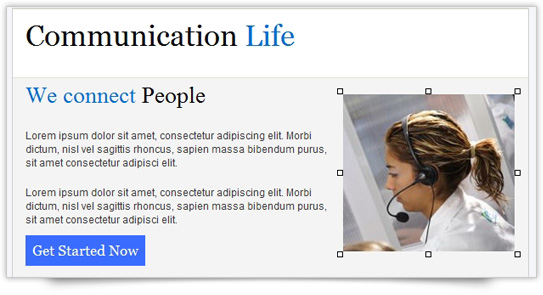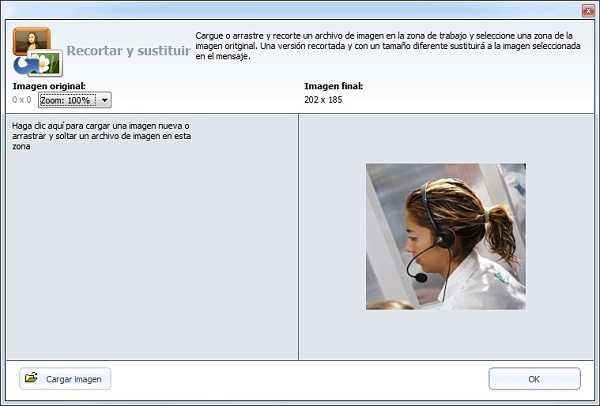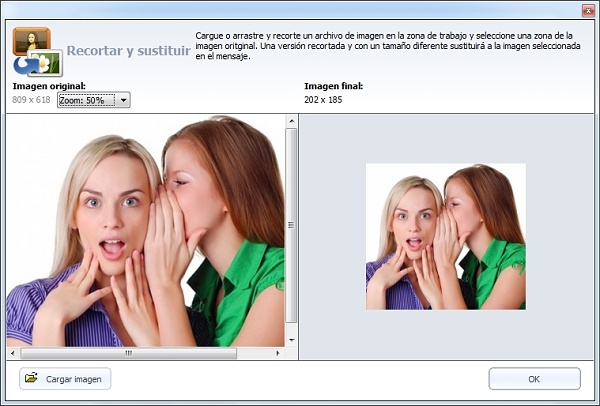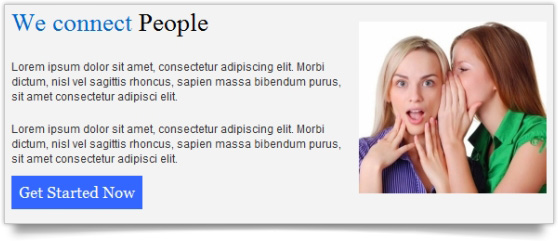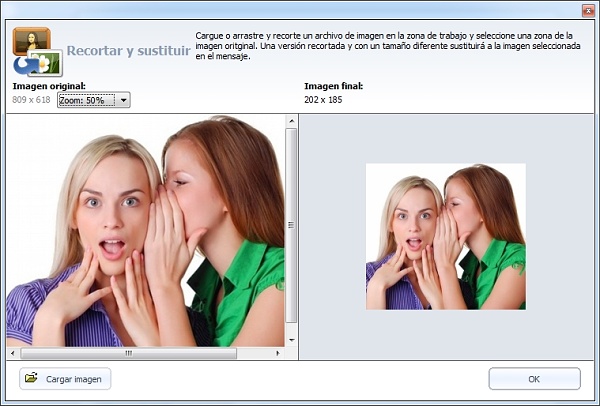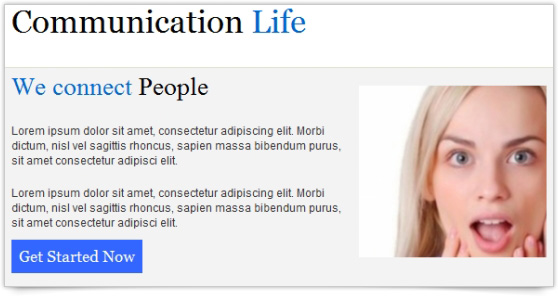La herramienta Recortar y reemplazar le permite reemplazar diferentes imágenes en su mensaje sin necesidad de redimensionarlas. SendBlaster 3 recorta las imágenes sin distorsionarlas y las redimensiona automáticamente para ajustarlas al mensaje. Como resultado, se conserva el modelo original.
Cómo funciona
En el mensaje, haga clic en la imagen que desea reemplazar.
Haga clic en el icono “Recortar y reemplazar” en el editor de redacción.
Aparecerá una nueva ventana emergente con 2 secciones separadas.
En el lado derecho verá la imagen que ha seleccionado previamente en el mensaje. Para reemplazarla por una nueva, cargue o arrastre y suelte una imagen en el área del lado izquierdo. La nueva imagen aparecerá en ambas secciones.
En el área “Imagen original”, la imagen aparecerá en tamaño real, mientras que en el área “Imagen final”, se mostrará la nueva imagen redimensionada con el mismo tamaño que la imagen que se va a reemplazar. Si la imagen redimensionada que aparece en el lado derecho es de su agrado, haga clic en “Aceptar”. La nueva imagen se insertará en el mensaje con el mismo tamaño que la imagen anterior.
Pero aún hay más. La herramienta Recortar y reemplazar también le permite seleccionar una parte de la nueva imagen y redimensionarla automáticamente al tamaño actual de la imagen anterior. Para ello, simplemente seleccione un área de la nueva imagen que quiere utilizar.
La herramienta la redimensionará de forma automática para reemplazar perfectamente la imagen seleccionada en el mensaje.
Si no le gusta la selección que ha hecho en la imagen, simplemente haga clic en cualquier parte de la imagen. Se cancelará la selección, permitiéndole intentarlo de nuevo. Cuando haya terminado, haga clic en Aceptar para copiar la imagen en su mensaje.