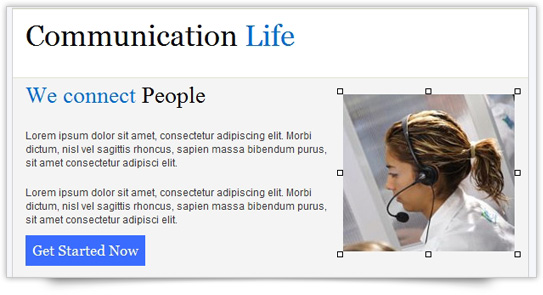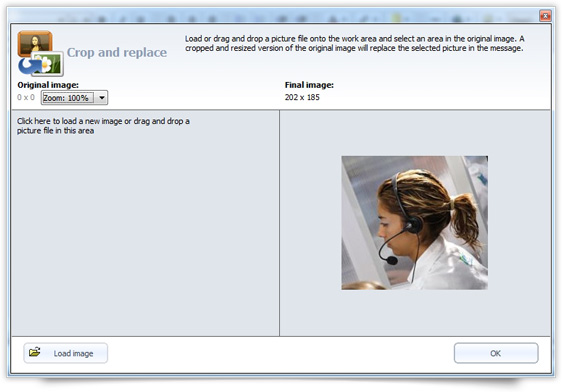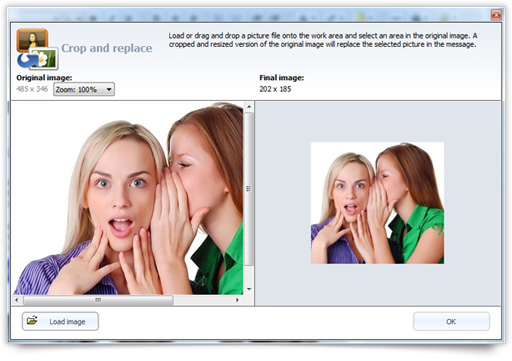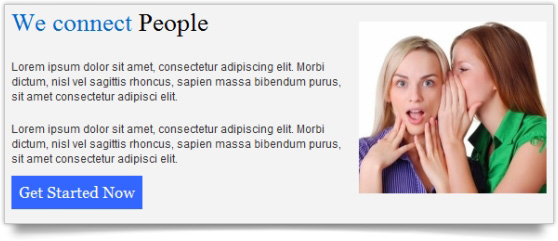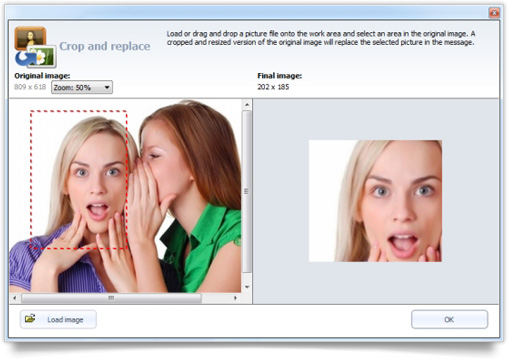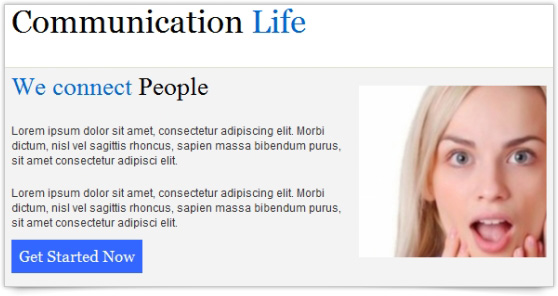The Crop and Replace tool allows you to replace different images in your message without having to resize them. SendBlaster 3 will crop your pictures without distortion and will automatically resize them to fit in your email. As a result, your original layout will be preserved.
How it work
Single-click the image in your message that you want to replace.
Click on the “Crop and Replace” icon in the Compose editor.
A new popup window will appear with 2 separate sections.
On the right side you will see the image that you have previously selected in your message. To replace it with a new image, load or drag and drop a picture file onto the area on the left side. The new image will appear on both of the sections.
In the “Original image” area, the image will appear in actual size, while in the “Final image” area, the new resized image will be shown with the same size of the image you want to replace. If the resized image that appears on the right side looks good, click “OK”. The new image will be inserted in your message, at the same size of the previous one.
But there’s more. The Crop and Replace tool also allows you to select a portion of the new image and automatically resize it at the current size of the old image. To do this, simply select an area of the new image you want to use.
The tool will automatically resize it to perfectly replace the selected picture in the message.
If you do not like the image selection that you have done, simply click anywhere in the image. The selection will be canceled, allowing you to try again. When you have finished, click OK to copy the new image in your message.